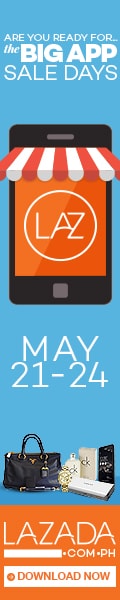If you’re passionate about music and eager to dive into the world of audio production, FL Studio might be the perfect software for you. Known for its user-friendly interface and powerful features, FL Studio is a leading DAW that allows you to create professional-quality beats and music tracks. Whether you’re an aspiring artist or a seasoned producer, downloading and installing FL Studio on your PC is the first step towards making your musical dreams a reality.
To get started, you can find the FL Studio download available for free or explore various production options that fit your needs. With its intuitive FruityLoops interface, this studio software offers a range of features that cater to both beginners and advanced users. From crafting complex beats to arranging audio tracks, FL Studio provides the tools necessary to elevate your music production skills.
Whether you choose the free version or opt for a more comprehensive package, installing FL Studio will equip you with a versatile DAW that enhances your music creation process. Embrace the power of FL Studio and start exploring the endless possibilities of audio production on your PC today.
Download FL Studio for PC
Looking to enhance your music production skills? FL Studio, formerly known as FruityLoops, is a powerful DAW (Digital Audio Workstation) designed for audio production on Windows PCs. This software offers a comprehensive suite of tools for creating and editing beats, melodies, and full-fledged music tracks.
If you’re searching for a robust production environment, FL is highly recommended. Whether you’re a beginner or a seasoned producer, the studio features are tailored to meet diverse needs, making it ideal for crafting professional-grade tracks.
To download FL Studio, simply visit the official website and choose the version that suits your needs. While there are various free options available, you may also consider premium versions for additional features. With FL Studio, you can elevate your music creation process and bring your artistic vision to life.
How to Install FL Studio on Windows
To get started with music production on your Windows PC, installing FL Studio is a great choice. FL Studio, also known as FruityLoops, is a powerful DAW (Digital Audio Workstation) for creating beats, composing music, and managing audio projects. Here’s a step-by-step guide on how to install this software and begin your journey in music production.
Step 1: Download FL Studio
First, visit the official FL Studio website to download the latest version of the software. The website offers both free and paid versions, so choose the one that suits your needs. Make sure to select the version compatible with your Windows operating system.
Step 2: Install the Software
Once the download is complete, locate the installer file in your downloads folder. Double-click the file to start the installation process. Follow the on-screen instructions to install FL Studio on your PC. The setup wizard will guide you through the necessary steps, including selecting the installation directory and additional components for the production environment.
After the installation is complete, you can launch FL Studio and start creating beats and working with audio tracks. Enjoy exploring the features of this DAW and unleashing your creativity in music production.
FL Studio Free Download Options
When exploring FL Studio for your music production needs, you might be interested in finding free download options for this popular DAW (Digital Audio Workstation). Known for its powerful capabilities in beats and audio creation, FL Studio offers various choices for users looking to install the software without an immediate purchase.
For those interested in obtaining FL Studio free full version, it’s important to be cautious. While free versions of software might seem appealing, they often come with limitations or risks such as malware. Always ensure that you are downloading from a reliable source to avoid potential security issues.
Here is a brief comparison of available FL Studio free download options:
| Option | Description | Pros | Cons |
|---|---|---|---|
| Free Trial | The official free trial version of FL Studio provides access to most features with a few limitations, such as saving and reopening projects. | Access to full functionality, safe and legal | Limited to trial period, project saving restrictions |
| Cracked Versions | These are unauthorized versions of FL Studio that have been modified to bypass licensing restrictions. | Potentially free access to the full version | Risk of malware, legal issues, and lack of support |
| Educational Discounts | Some versions of FL Studio are offered at a discount for students and educators, sometimes including a free trial period. | Legal and often includes full features, support | Requires proof of eligibility |
In summary, while there are various ways to explore FL Studio for free or at a reduced cost, the safest and most reliable option is to use the official free trial or educational discounts. Avoid cracked versions to protect your computer and ensure a legitimate user experience.
Step-by-Step FL Studio Installation Guide
Installing FL Studio on your Windows PC is a straightforward process. Follow these steps to get started with this powerful DAW for music production.
Step 1: Download FL Studio
Visit the official website of FL Studio and navigate to the download section. Click on the download link for the free trial version. The file will be saved to your PC. Ensure you are downloading the correct version compatible with Windows.
Step 2: Run the Installer
Once the download is complete, locate the setup file in your downloads folder. Double-click the installer to begin the installation process. You may be prompted by Windows to allow the installer to make changes to your system; click “Yes” to proceed.
Step 3: Choose Installation Options
The installer will present you with various options. Choose the location where you want FL Studio to be installed or use the default location. Select the components you want to install, such as additional plugins and audio libraries. Click “Next” to continue.
Step 4: Accept the License Agreement
Read the license agreement carefully. If you agree to the terms, select “I Agree” to proceed with the installation. This step is crucial as it ensures you are aware of the terms of use for the software.
Step 5: Install the Software
Click the “Install” button to begin the installation process. The installer will copy the necessary files to your PC and set up FL Studio. This may take a few minutes depending on your system’s performance.
Step 6: Launch FL Studio
Once the installation is complete, you can launch FL Studio directly from the installer by clicking “Finish” or find the application icon on your desktop or in the start menu. Open the software to start creating beats and exploring music production.
Step 7: Register and Activate
If you purchased a full version of FL Studio, enter your license key when prompted to activate the software. For the free trial, you can start using the software immediately with limited features.
Enjoy creating music with your new FL Studio DAW, and explore the powerful tools available for audio production and beat making.
FL Studio System Requirements for Windows
When considering the FL Studio software for your audio production needs, it’s essential to ensure your Windows PC meets the necessary system requirements. This will guarantee smooth performance and optimal use of the DAW (Digital Audio Workstation) for creating beats and composing music.
Minimum System Requirements
To install FL Studio on your PC, the following minimum system requirements should be met:
- OS: Windows 8.1, Windows 10, or Windows 11
- Processor: Intel or AMD CPU with 2 GHz clock speed or higher
- RAM: 4 GB
- Disk Space: 4 GB of free space for installation
- Screen Resolution: 1280 x 800 or higher
Recommended System Requirements
For an enhanced experience and to fully utilize FL Studio‘s advanced features, it’s recommended to have:
- OS: Windows 10 or Windows 11
- Processor: Intel Core i5 or AMD Ryzen 5 or higher
- RAM: 8 GB or more
- Disk Space: 8 GB of free space or more for FL Studio and additional plugins
- Screen Resolution: 1920 x 1080 or higher
Ensure that your system meets these requirements to enjoy a seamless experience with FL Studio. You can download the software for free and start producing music right away!
Getting Started with FL Studio on PC
FL Studio, also known as FruityLoops, is a powerful DAW (Digital Audio Workstation) for music production on Windows PCs. To start creating beats and producing music, follow these steps:
- Download and Install:
- Visit the official FL Studio website to download the software.
- Choose the version that fits your needs. FL Studio offers a free demo version and several paid versions with additional features.
- Once downloaded, run the installer and follow the on-screen instructions to install FL Studio on your PC.
- Setup and Configuration:
- Open FL Studio after installation. You may need to configure your audio settings to ensure optimal performance.
- Access the settings menu and select your audio driver for the best production experience.
- Exploring the Studio:
- Familiarize yourself with the interface, including the playlist, mixer, and channel rack.
- Explore the built-in beats and samples, or load your own for customized music production.
- Creating Music:
- Start by adding audio clips or virtual instruments to your project.
- Use the pattern editor to create beats and arrange them in the playlist.
- Experiment with various effects and mixing techniques to refine your tracks.
- Saving and Exporting:
- Save your project regularly to avoid losing your work.
- When you’re ready to share your creation, export your project to a music file format such as MP3 or WAV.
With these steps, you’ll be well on your way to making the most out of FL Studio for your music production needs.